PURCHASING WALKTHROUGH
Accessing live or pre-recorded games is fast and easy to do. All purchases are processed via the Stripe payment system. Most major credit cards are accepted. The steps are shown below.
Selecting a purchase type
Before you can login to watch a game, you must first purchase either a 4-hour viewing credit, a 30-Day Pass (subscription), or a 30-Day Pass with auto-renewal. Click the "ABOUT YOUR SUBSCRIPTION" link at the bottom of the form for a description of how each plan works. If you have already purchased a subscription or have a saved game credit that you are planning to use, you can skip ahead to the Login step.
To make a purchase, choose one of the purchasing options then click the orange "BUY NOW" button to go to the purchasing page.
If this is your first purchase, click the "ABOUT YOUR SUBSCRIPTION" button and read the notes and the "Refund Policy" information before you click the "BUY NOW" button. You can also click the "CHECK COMPATIBILITY" button if you want to test your PC or mobile device for any technical issues.
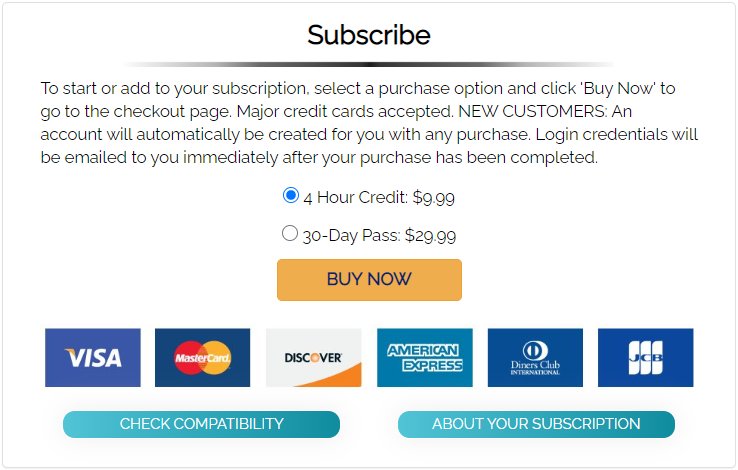
Review and accept terms of service
After clicking the "Buy Now" button you will be presented with the Terms of Service. Please review these terms and contact us if you have any questions about them.
Assuming you are comfortable with the Terms of Service, click the "I Accept" button to continue with your purchase.
If you do not agree, you can simply exit the form without making a purchase.
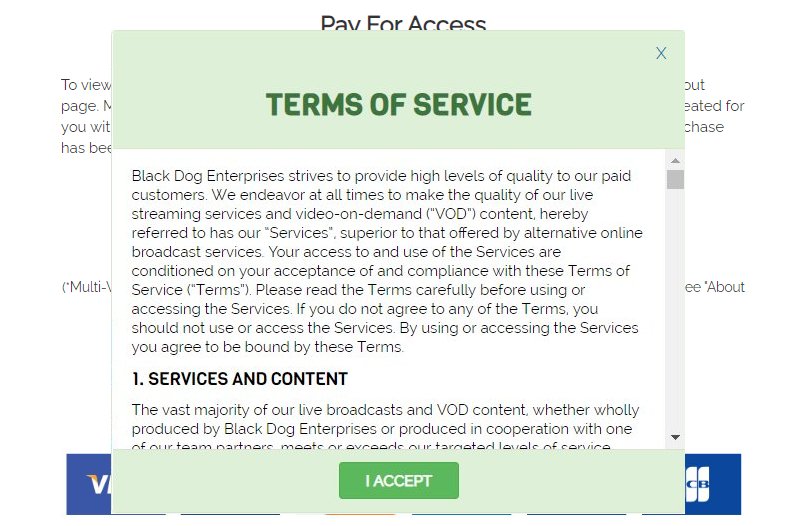
Submit your payment information
You must supply your valid credit card information to complete your purchase. All transactions are encrypted and are securely handled by the Stripe payment processing system.
First enter your name as it is shown on your credit card. Then enter your email (1) and enter it a second time (2) to confirm. If this is your first purchase, this email will be used to create a Black Dog Hockey account for you and will become your username when logging in.
If you already have an account (either created by a previous purchase or by registering for a Personal Video Vault account), please use the same email to make your purchase or else a second account will be created.
Now enter your credit card information. The credit card field requires four pieces of information: the card number (3) plus the expiration date, the CVC code from the back of the card, and the postal code associated with the card (4). The credit card field is a "smart" field which will guide your data entry and tell you if anything is missing.
When all fields have been entered, press the "Submit Payment" button. A message will appear, letting you know that your payment is being processed. Do not leave the page or your transaction may fail. In a few seconds, a new message will appear letting you know your purchase is complete or informing you if there were any problems processing your purchase.
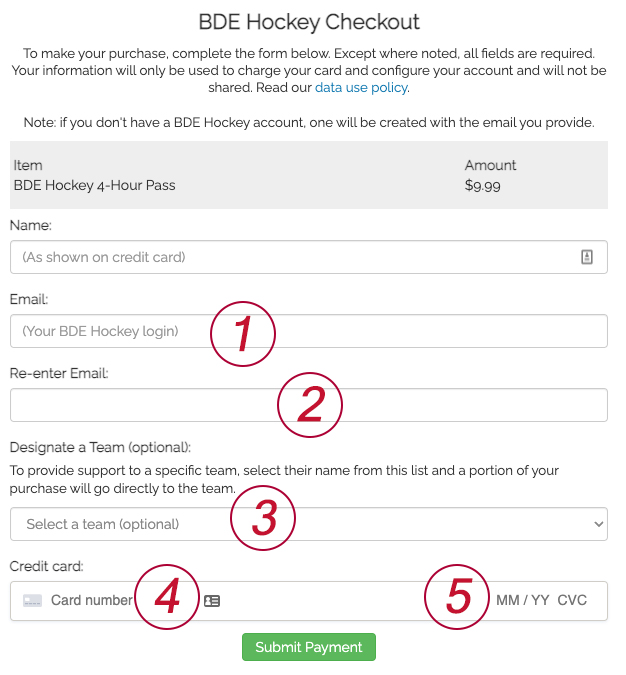
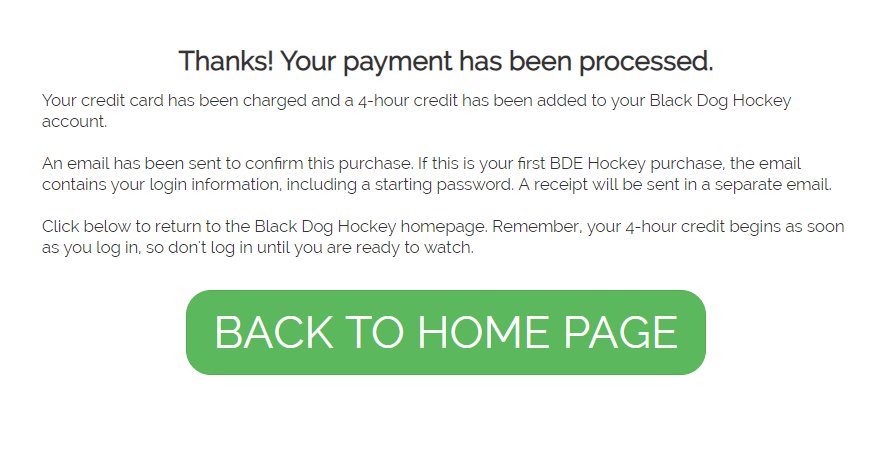
Payment authentication
Some transactions, particularly those originating in Europe, may be subject to new regulations requiring Secure Customer Authentication (SCA). A cardholder's bank may require a second-level of authentication before the transaction can be accepted.
If SCA is required for a transaction, you will be presented with an additional form after clicking the "Submit Payment" button. This form will typically prompt you to enter a password associated with the card or a verification code sent to your phone or email.
If the authentication is successful, you will receive a message letting you know. Otheriwse, the message will inform you that authentication has failed and you will need to try again, most likely with a different payment method.
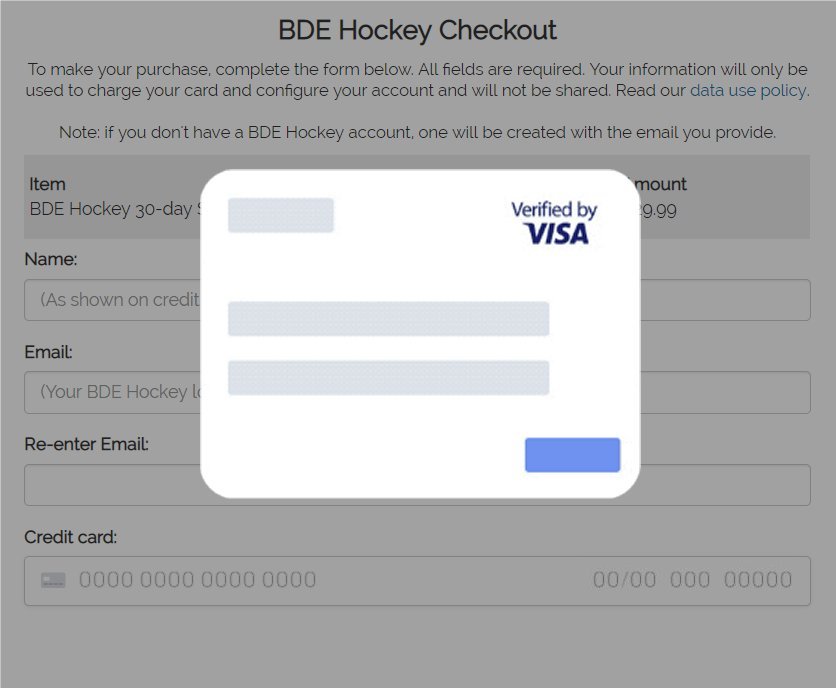
Choosing content
Your 4-hour credit or 30-Day Pass can be used for any live streaming or video on-demand recordings available on the Black Dog Hockey platform. There are several ways to see what content is available before you login. This is especially important if you are planning to use a 4-hour credit, since these credits begin as soon as you log in and run continuously after that.
On the Black Dog Hockey homepage, you can browse the "Today's Games" schedule located directly below the login button to see a list of the day's live broadcasts. Check the times carefully as some games may already be completed.
You can also click the "Available Games" button on the homepage or the "Game Schedule" button on the Login page to browse through both upcoming and previously recorded games. Choose a type of content (live broadcasts or VOD recordings), then click in the selection box to see a list of the categories available. Select an item to see the detailed game schedule or list of recordings.
If you have a 30-Day Pass, you can skip this step and simply log in (see below). You will be able to select your content after logging in.
Once you have located the content you are looking for, or if you simply know it is available from a previous visit, proceed to the login step below.
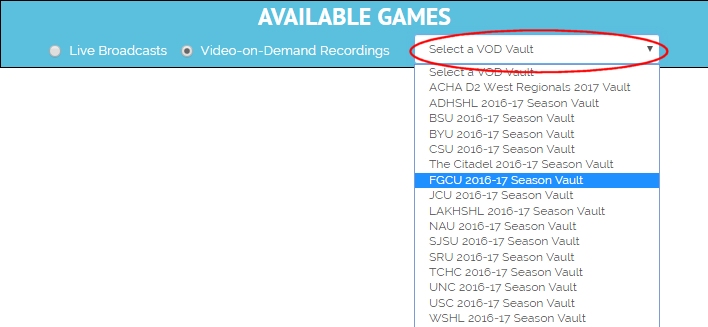
Logging in
After any purchase you will receive an email from Black Dog Enterprises (bdevideoco@gmail.com) authorizing you to log in. You will also receive an email from stripe.com with the details of your transaction.
If you are a first-time viewer, the Black Dog confirmation email will also include a password for you to use. The email usually arrives quickly, but it can sometimes take a few minutes. If you do not see the email after 5 minutes, be sure to "refresh" your inbox. Also, check any "spam" or "bulk" mail folders to see if the email was sent there instead. If you still don't receive the email, click the Live Chat Support button for assistance.
Once you receive your confirmation email, you can sign-in by clicking the Login button on the homepage or by going directly to www.bdehockey.com/login.php. If you are a first-time viewer, enter the email you used to make your purchase and the six-character password you received in the confirmation email. Returning users can use the same email and password from their previous visit. Click "Watch Now" to start your viewing session.
AS NOTED ABOVE: 4-hour credits start as soon as you log in. For this reason, check the schedule before you log in to make sure the game you want to watch is ready to start.
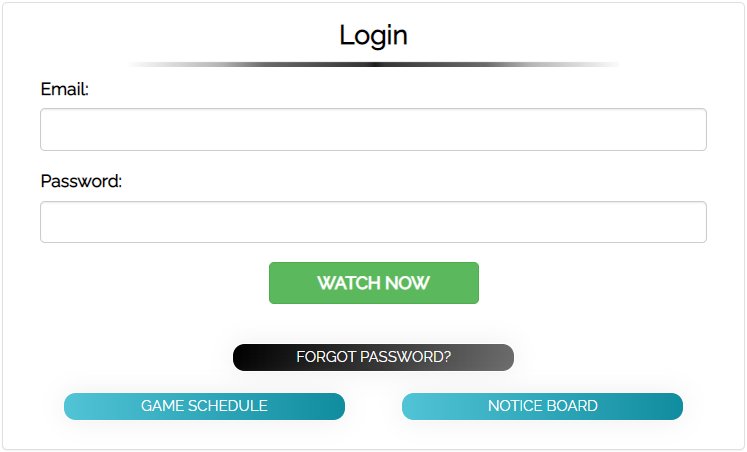
Selecting a game or recording
For live broadcasts, you will have to select the game you want from the "Available Games/Game Schedule" listing. This can be found on the right side of PC or tablet screens or by scrolling down on phones.
Depending on the channel you have selected, the schedule will either contain a single day of games or a 30-day listing. Games that occur on the current day will be indicated with a green "Watch" button. However, refer to the times in the schedule. Some games may have already been played or may not yet be ready to start.
Press the "Watch" button associated with the game you want to watch. Streams usually start approximately 15 minutes before the scheduled start time.
For pre-recorded (on-demand) games, the process is similar. You can select games from the "Available Games" list. The color-coded buttons indicate whether the recordings are the final, full resolution recordings (green) or are temporary copies recorded at the stream resolution (orange). Gray buttons indicate recordings that are "Coming Soon."
Press the "Play" button to begin watching.You can switch to a different game simply by pressing a different "Play" button.
NOTE: if you want to switch to a different device during your session, you must first press the "Logout" button below the video window. You will be able to sign back in from any device during the duration of your viewing session, but only one viewer may be logged into your account at a time.
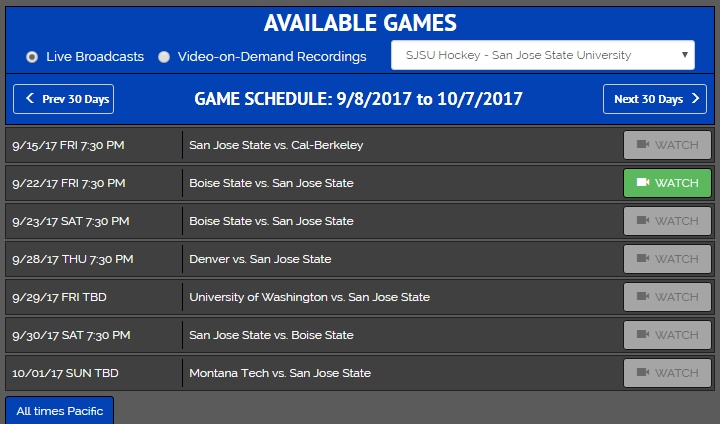
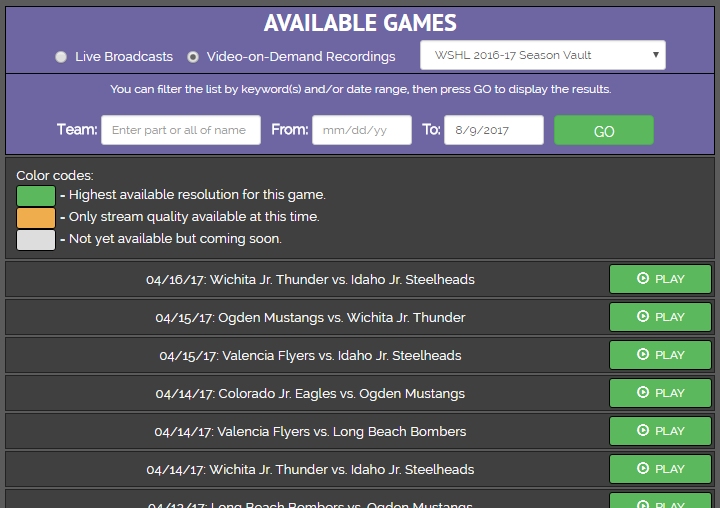
Passwords
You can change the random password you receive to something more memorable by using the "Change My Password" button on the "Start Watching" page, or in the "My Account" screen. If you lose or forget your password, you can use the "Forgot Password?" button to have a new password sent to you.
Trouble with confirmation email
If you are trying to set up an account as a first-time viewer and have not received an email with a password within five minutes, there are a few things you can try.
- Make sure you have "refreshed" your inbox. If you are using an email client like Outlook, click the "Send/Receive" icon and see if anything arrives in your Inbox. If you are using a web-based email service click the "Check Mail" button or refresh the browser window.
- Make sure that you have looked in your "Bulk," "Spam," or "Junk" mail folders
- If none of these options work, click the "Live Chat Support" button and chat or email with our support team to see if a solution can be found.
PC / Internet requirements
Video content requires a fast Internet connection and uses a lot of computer power. If you do not have enough of either, you may experience "freezes" or jumps in the video, or may not be able to play it at all. For best results please review the following:
- We recommend an Internet connection with at least 1.5 Mbps of available bandwidth (3 Mbps or higher is preferred). Most DSL, cable, or satellite connections provide this. Dial-up does not.
- If multiple people are using your Internet connection, you may experience poor performance even on a "high-speed" line. You should avoid letting others on your network use compute-intensive applications, like online video games or watching YouTube videos, while you are trying to watch video content.
- For best results, you need a computer with a newer microprocessor and a high-end graphics card from a company like NVIDIA or ATI Radeon. Older computers may work, but you will likely experience more freezes and delays.
- You should close all unnecessary programs on your computer while watching video content. In particular, if your computer is running a virus scan or is downloading updates, your video performance may be severely affected.